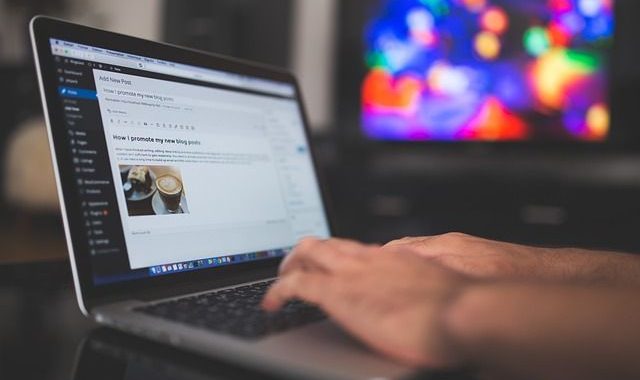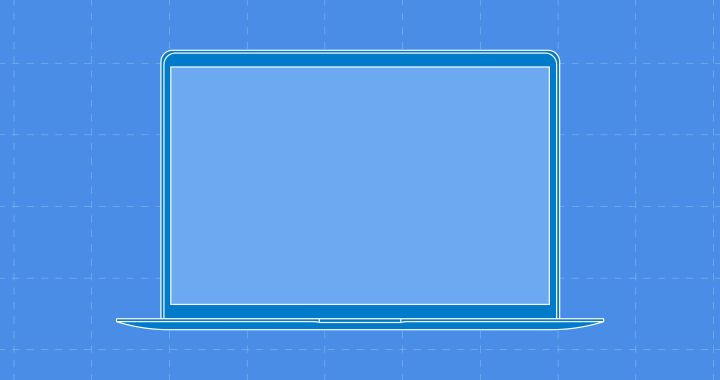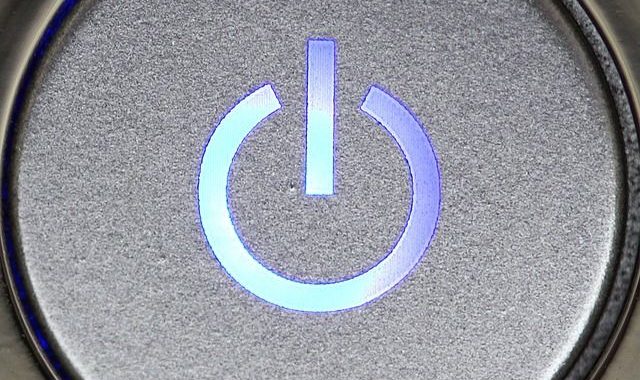Brak reakcji programów komputerowych może być nieprzyjemnym doświadczeniem. Na szczęście istnieje kilka kroków, które można podjąć, aby rozwiązać problemy i zdiagnozować niereagujące programy komputerowe.
Pierwszym krokiem jest sprawdzenie sprzętu komputera. Należy upewnić się, że wszystkie niezbędne komponenty, takie jak pamięć RAM, dyski twarde i karty graficzne, działają prawidłowo. Należy również sprawdzić zasilacz i kable, aby upewnić się, że są bezpiecznie podłączone i nieuszkodzone. Konieczne może być również uruchomienie narzędzia diagnostycznego w celu zdiagnozowania ewentualnych problemów sprzętowych.
Następnym krokiem jest sprawdzenie oprogramowania komputera. Upewnij się, że wszystkie niezbędne programy i sterowniki są zainstalowane i aktualne. Powinieneś także uruchomić skanowanie antywirusowe, aby sprawdzić, czy nie ma złośliwego oprogramowania, które może powodować nieregularne działanie komputera. Jeśli którykolwiek z programów lub sterowników jest nieaktualny, należy go zaktualizować lub całkowicie usunąć, jeśli nie jest potrzebny.
Na koniec należy sprawdzić ustawienia komputera. Możesz to zrobić, przechodząc do Panelu sterowania i upewniając się, że wszystkie ustawienia systemu są prawidłowe. Powinieneś także sprawdzić, czy żadne z ustawień nie zostało przypadkowo zmienione.
Jeśli po wykonaniu tych kroków aplikacje nadal nie odpowiadają, być może nadszedł czas, aby zwrócić się o pomoc techniczną lub odwiedzić lokalny warsztat komputerowy. Dzięki odpowiednim technikom rozwiązywania problemów, zazwyczaj można przywrócić działanie aplikacji bez większych trudności. Powodzenia w przywróceniu płynnego działania komputera!