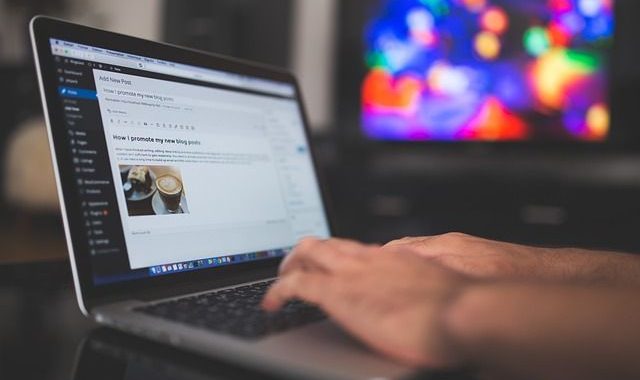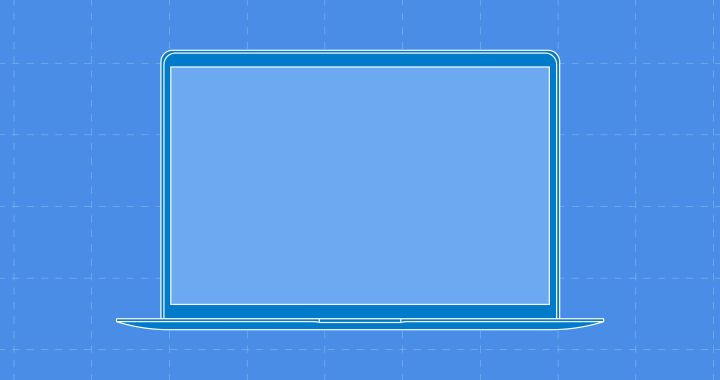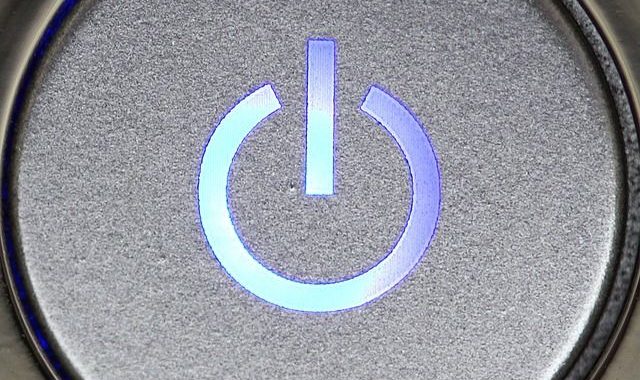Коли комп'ютерні програми не реагують на запити, це може бути неприємно. На щастя, є кілька кроків, які можна зробити, щоб усунути несправності та діагностувати комп'ютерні програми, які не реагують на запити.
Насамперед перевірте апаратне забезпечення комп'ютера. Ви повинні переконатися, що всі необхідні компоненти, такі як оперативна пам'ять, жорсткі диски та відеокарти, працюють належним чином. Також слід перевірити блок живлення та кабелі, щоб переконатися, що вони надійно підключені та не пошкоджені. Можливо, вам також знадобиться запустити діагностичний інструмент для виявлення можливих апаратних проблем.
Наступний крок - перевірка програмного забезпечення вашого комп'ютера. Переконайтеся, що всі необхідні програми та драйвери встановлені та оновлені. Також слід запустити перевірку на віруси, щоб перевірити наявність шкідливого програмного забезпечення, яке може спричинити нестабільну роботу комп'ютера. Якщо якісь програми або драйвери застаріли, оновіть їх або повністю видаліть, якщо вони не потрібні.
Нарешті, вам потрібно перевірити налаштування вашого комп'ютера. Це можна зробити, зайшовши в Панель керування і переконавшись, що всі налаштування системи правильні. Також перевірте, чи не було випадково змінено жодних налаштувань.
Якщо після виконання цих кроків програми все ще не реагують, можливо, настав час звернутися за технічною підтримкою або відвідати місцеву майстерню з ремонту комп'ютерів. За допомогою правильних методів усунення несправностей зазвичай можна відновити роботу програм без особливих труднощів. Щасти вам у відновленні безперебійної роботи вашого комп'ютера!