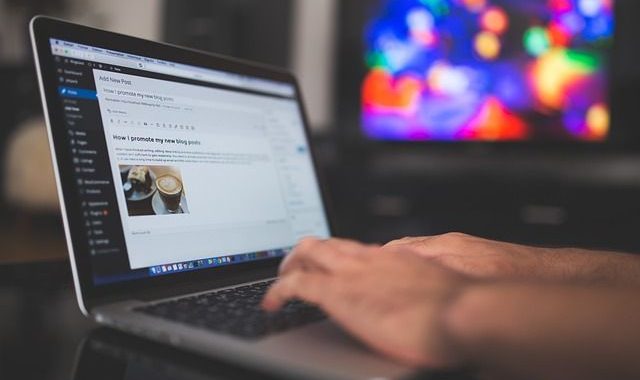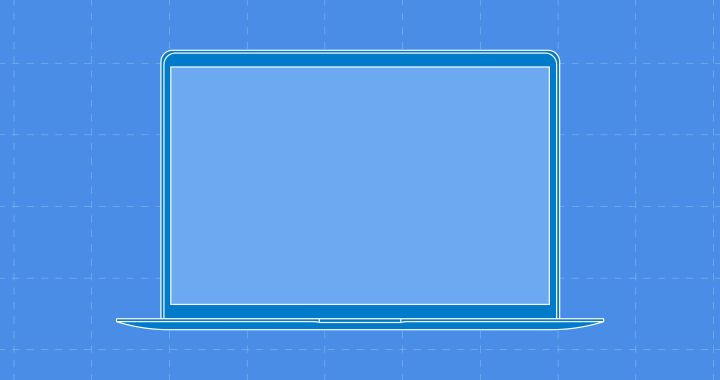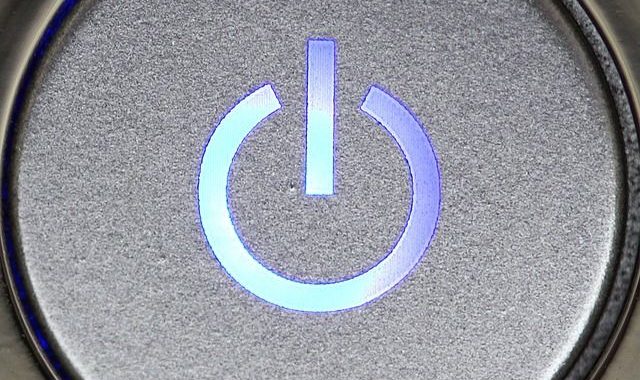Когда компьютерные программы не реагируют на запросы, это может быть неприятным событием. К счастью, есть несколько шагов, которые можно предпринять для устранения неполадок и диагностики неотвечающих компьютерных программ.
Первым шагом является проверка аппаратного обеспечения компьютера. Необходимо убедиться, что все необходимые компоненты, такие как оперативная память, жесткие диски и видеокарты, работают исправно. Также необходимо проверить блок питания и кабели, чтобы убедиться в надежности их подключения и отсутствии повреждений. Для диагностики возможных аппаратных проблем может потребоваться запуск диагностического инструмента.
Следующий шаг - проверка программного обеспечения компьютера. Убедитесь, что все необходимые программы и драйверы установлены и обновлены. Также необходимо выполнить проверку на наличие вредоносных программ, которые могут вызывать нестабильную работу компьютера. Если какие-либо программы или драйверы устарели, обновите их или полностью удалите, если они не нужны.
Наконец, необходимо проверить настройки компьютера. Для этого нужно зайти в Панель управления и убедиться, что все настройки системы верны. Также следует убедиться, что ни одна из настроек не была случайно изменена.
Если после выполнения этих действий приложения по-прежнему не работают, возможно, пришло время обратиться за технической поддержкой или посетить местную мастерскую по ремонту компьютеров. При правильном подходе к устранению неполадок обычно удается без особых проблем восстановить работоспособность приложений. Удачи вам в восстановлении нормальной работы компьютера!