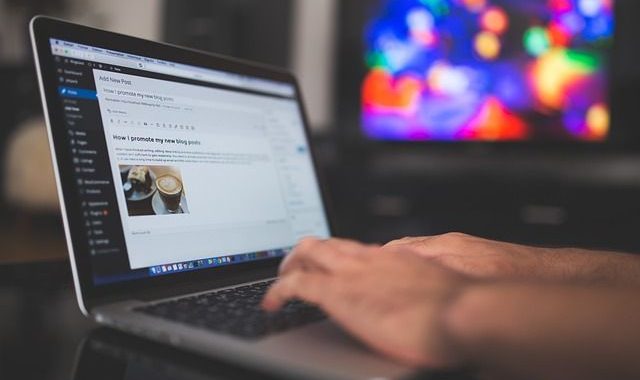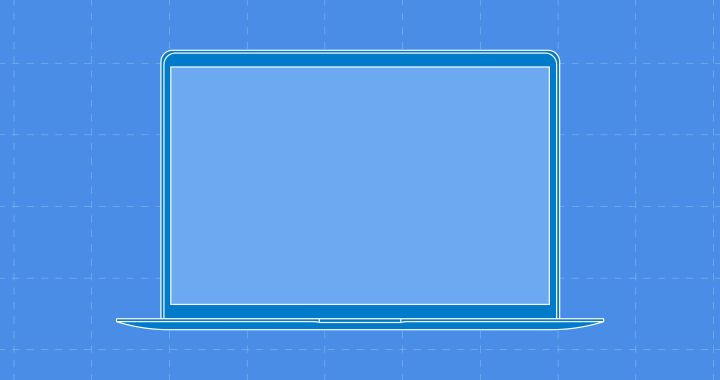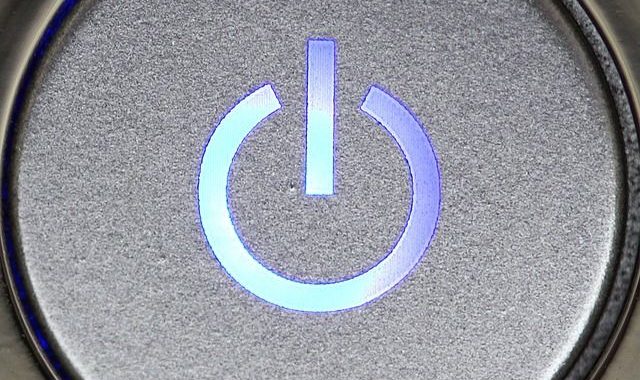When computer programmes are unresponsive, it can be an unpleasant experience. Fortunately, there are a few steps you can take to troubleshoot and diagnose unresponsive computer programs.
The first step is to check your computer's hardware. You'll want to make sure that all the necessary components, such as RAM, hard drives and video cards, are working properly. You should also check the power supply and cables to make sure they are securely connected and undamaged. You may also need to run a diagnostic tool to diagnose possible hardware problems.
The next step is to check your computer software. Make sure all the necessary programs and drivers are installed and up to date. You should also run a virus scan to check for any malware that may be causing your computer to run irregularly. If any of the programs or drivers are out of date, update them or remove them completely if they are not needed.
Finally, you'll want to check your computer settings. You can do this by going to the Control Panel and making sure that all your system settings are correct. You should also check that none of the settings have been changed accidentally.
If your applications are still not responding after following these steps, it may be time to seek technical support or visit your local computer repair shop. With the right troubleshooting techniques, you can usually get your applications running again without too much difficulty. Good luck getting your computer running smoothly again!